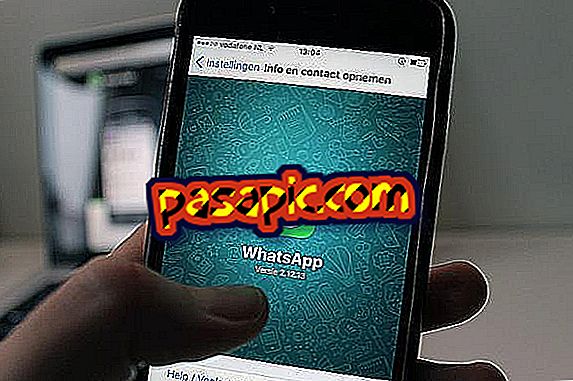Kuinka asentaa Windows Maciin Virtualboxilla

Onko sinulla Mac, mutta joskus kaipaat Windowsia? Meillä on hyviä uutisia: Windows on mahdollista asentaa Maciin ja käyttää sitä aika ajoin, kun sitä tarvitaan. On monia tapoja tehdä se, mutta yksi parhaista on se, jota VirtualBox-virtualisointiohjelma käyttää. Sinun tarvitsee vain seurata askelia yksi kerrallaan ja huolellisesti sen saavuttamiseksi näet, miten lopulta se ei ole niin vaikeaa. Uskallatko? .Com: ssä kerrotaan, miten Windows voidaan asentaa Maciin VirtualBoxin avulla .
Seuraavat vaiheet:1
Ohjelma, jonka avulla Windows voidaan asentaa Maciin, on VirtualBox. Voit ladata sen osoitteesta //www.virtualbox.org/wiki/Downloads ja napsauttamalla Virtual Xox 4.3.10: n vieressä olevaa linkkiä OS X -käyttäjille. Hyväksy lataus, avaa .dmg-tiedosto ja noudata sen asennuksen ohjeita.

2
Nyt on aika ladata Windows . On mahdollista tehdä se osoitteesta //loc.modern.ie/es-es/virtualization-tools#downloads, Microsoftin luoman Internet Explorerin kehittäjien sivu. Merkitse "VirtualBox for Mac" -kohdassa "Valitse haluamasi testiohjelma" merkinnällä "Mac" ja "Valitse virtualisointialusta". Alemmassa osassa näkyy kaikki käyttöjärjestelmien versiot, jotka voit ladata. Valitse haluamasi, meidän tapauksessamme olemme valinneet IE10 - Win8. Lataa kaikki vastaavat tiedostot.

3
Suorita päätelaite kansiossa, johon olet ladannut tiedostot. Voit tehdä tämän napsauttamalla kansiota hiiren kakkospainikkeella ja valitsemalla Palvelut> Uusi pääte kansiossa.

4
Kirjoita kansiossa olevaan pääteikkunaan komento chmod + xIE10.Win8.For.MacVirtualBox.part1.sfxy paina Enter. Suorita sitten komento ./IE10.Win8.For.MacVirtualBox.part1.sfxy painamalla Enter-näppäintä uudelleen. Järjestelmä alkaa purkaa ja asentaa, näet sen etenemisen prosentteina, jotka näkyvät oikealla.

5
Kun prosessi päättyy, avaa VirtualBox "Sovellukset" -kansiosta. Valitse Tiedosto> Tuo virtualisoitu palvelu.

6
Kansiossa, johon olet ladannut tiedostot, on luotu uusi, laajennus .ova. Valitse se ja napsauta "Seuraava".

7
Seuraavassa vaiheessa voit valita joukon asetuksia. Periaatteessa jätä se sellaisenaan ja napsauta "Tuo". Tuonti alkaa.

8
Olemme melkein siellä! Kun prosessi päättyy, IE10 - Win8 - kone on pois päältä VirtualBoxin vasemmassa sarakkeessa. Napsauta painiketta "Start".

9
Sinulla on jo Windows Macissa! Vaikka prosessi on jonkin verran monimutkainen, jos noudatat näitä ohjeita oikein, voit nauttia Windowsista Apple-tietokoneessasi.