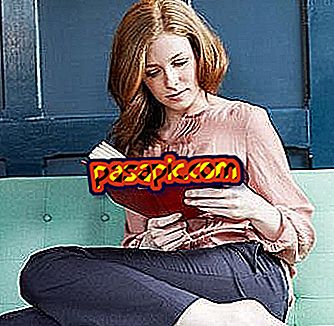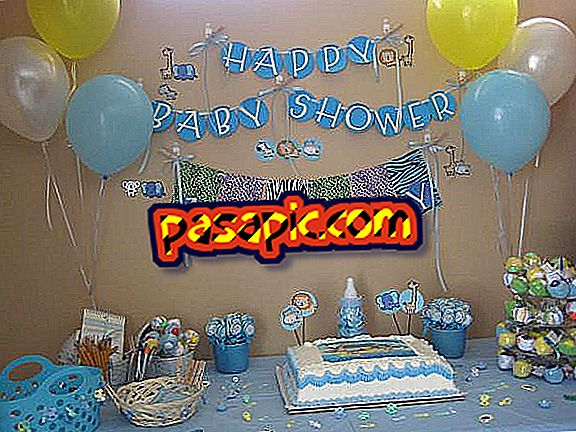Miten järjestelmän palauttaminen tapahtuu tietokoneessa

Jos todellisessa elämässä oli palautuspisteitä, voit yksinkertaisesti klikata magic-painiketta ja kumota kaikki häiritsevät tilanteet. Todellisessa elämässä ei ole maagisia palautuspisteitä, mutta Windows 7: n käyttöjärjestelmä on Windows XP: ssä. Palautuspisteet ovat kuin käyttöjärjestelmäsi tilannekuvat, jotka keräävät eri ajankohtia. Windows 7 on monimutkainen sovellus, joka koostuu useista ohjelmista, jotka toimivat sopusoinnussa tuottamaan haluamasi vakaan tietokonekokemuksen. Jos jokin menee vikaan tietokoneen kanssa tai se lakkaa toimimasta, voit palauttaa sen Järjestelmän palauttamiseen kohtaan, jossa se toimi oikein.
1
Tallenna tiedot, joita käsittelet Jos sinulla on esimerkiksi avoin tekstinkäsittelyohjelma, tallenna avoimet asiakirjat. Jos selaimessasi on useita välilehtiä, aseta ne suosikkeihin tarvittaessa. Muista, että jotkin sovellukset, jotka ovat käynnissä, voivat olla piilotettuja järjestelmälokeroon eivätkä ne ole näkyvissä.
2
Napsauta pienellä nuolella järjestelmäalustassa nähdäksesi sovellukset, jotka voivat oleskella siellä. Napsauta mitä tahansa sovellusta, joka voi sisältää tietoja, jotka haluat tallentaa. Kun sovellusikkuna avautuu, se tallentaa tiedot normaalisti.
3
Varmista, että selaimesi ei lataa tiedostoja. Jos näin on, lopeta lataus - jos selaimesi tukee uusiutuvia latauksia - tai peruuta se. Tarkista selaimesi ohje.
4
Napsauta Windowsin Käynnistä-painiketta ja kirjoita "palautusjärjestelmä" näkyviin tulevaan hakukenttään. Napsauta " Järjestelmän palauttaminen ", kun se näkyy hakutulosten luettelossa käynnistääksesi kyseisen apuohjelman. Anna järjestelmänvalvojan salasana, jos Windows pyytää sitä. Järjestelmän palautusikkuna avautuu.

5
Tarkista kyseisessä ikkunassa näkyvät tiedot huolellisesti. Siinä on radiopainike, jonka nimi on " Suosittele palautusta " ja toinen nimeltään " Valitse palautuspiste ". Windows valitsee suositeltavan palautuksen automaattisesti. Tämän vaihtoehdon avulla Windows voi palauttaa tietokoneen käyttämällä viimeisintä palautuspistettä. Palautuspisteen päivämäärä ja aika näkyvät ikkunassa. Kuvaus selittää myös yhteenvedon siitä, mitä tapahtui ennen kuin Windows luo palautuspisteen. Jos esimerkiksi uusi grafiikkaohjelma on asennettu, sen nimi näkyy kuvauksessa.

6
Valitse haluamasi painike ja valitse sitten Seuraava. Jos olet valinnut " Suositeltava palauttaminen ", jatka seuraavaan vaiheeseen. Muussa tapauksessa tarkista käytettävissä olevien palautuspisteiden luettelo, joka ilmestyy napsauttamalla Seuraava. Jos valitset vaihtoehdon "Valitse toinen palautuspiste", avautuu ikkuna, jonka avulla voit nähdä käytettävissä olevat palautuspisteet. Päivämäärät ja kuvaukset näkyvät jokaisen vieressä.

7
Klikkaa "Seuraava" tarkistaaksesi lopullisen vahvistusikkunan, tämä ikkuna näyttää valitun palautuspisteen ja sen kuvauksen. Ikkunassa näkyy myös palautettava kiintolevy. Varmista, että näyttöön tulee kiintolevy, jonka haluat palauttaa. Jos haluat esimerkiksi palauttaa tiedostot asemassa D: ja ikkunassa kerrotaan, että aiot palauttaa C: -aseman tiedostot, napsauta "Takaisin" -painiketta. Tämän avulla voit tarkastella muita palautuspisteitä, joissa voi olla D: -asemaa kuvaavia kuvauksia.
8
Napsauta "Valmis". Windows palauttaa järjestelmän ja tietokone käynnistyy uudelleen.
vihjeitä- Microsoft suosittelee käyttämään Järjestelmän palauttaminen -toimintoa yhdessä käyttöjärjestelmään integroidun varmuuskopioinnin ja palautuksen kanssa. Varmuuskopiointi ja palautus -toiminnolla voit kopioida tärkeitä tiedostoja ulkoisiin medialaitteisiin tai jopa toiseen kiintolevyyn.
- Jos haluat nähdä luettelon ohjelmista, joita Windows voi palauttaa palautusprosessin aikana, napsauta Järjestelmän palauttaminen -ikkunan Etsi haittaohjelmia. Microsoft huomauttaa, että palautettavat ohjelmat eivät välttämättä toimi oikein, kun ne on palautettu kokonaan, joten ne on ehkä asennettava uudelleen, jos ne eivät toimi.
- Tarkista palautuspisteiden vieressä olevat kuvaukset, jotta saat käsityksen siitä, mitä tapahtui, kun Windows luo palautuspisteen. Nämä tiedot voivat auttaa sinua päättämään, mitä palautuspistettä käytetään. Jos esimerkiksi kuvaus osoittaa, että olet asentanut uuden grafiikkaohjelman 28. joulukuuta ja sinulla on ongelmia nyt, voit harkita järjestelmän palauttamista pisteen juuri ennen ohjelman asentamista.
- Jos Windowsissa on edelleen ongelmia palautuksen suorittamisen jälkeen, kokeile toista palautusta toisen palautuspisteen avulla. Tämä palauttaminen voi korjata ongelman. Jos näin ei ole, sinun on valittava kehittyneempi palautusvaihtoehto, kuten palautus tallennetusta kuvajärjestelmälevystä, joka voi olla. Voit myös asentaa Windowsin uudelleen Windows-DVD-levyllä. Microsoft tarjoaa hyödyllisiä tietoja, jotka selittävät näitä kehittyneitä palautusvaihtoehtoja.