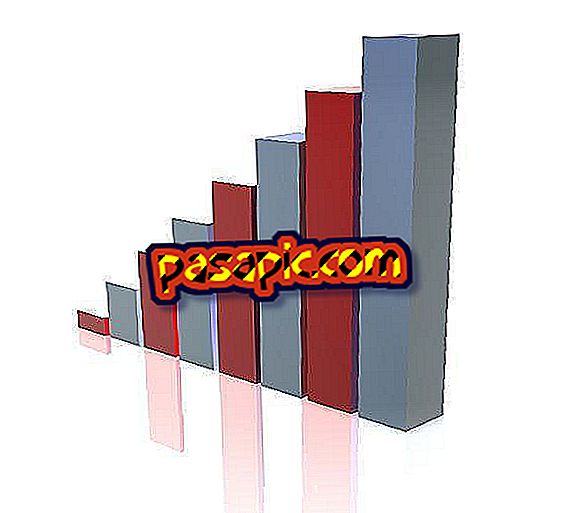Android-profiilikuvan muuttaminen

Haluatko olla hullu miten voit muuttaa profiilikuvasi Androidissa ? Haluatko muuttaa sitä, joka näkyy oletusarvoisesti, etkä löydä sitä, miten se tehdään? Se on hyvin yksinkertaista, sillä ei ole mysteeriä, on vain tiedettävä, mistä sinun täytyy painaa. Ja se, että Android-päätelaitteiden käyttöjärjestelmän uusimmat päivitykset voivat käyttää eri käyttäjätilejä samassa elektronisessa laitteessa, joten voit muokata niitä maksimiin ja hallita viimeistä yksityiskohtaa. Siksi haluamme tässä artikkelissa selittää yksityiskohtaisesti, miten muutan profiilikuvaani Androidista.
1
Kun vaihdat Android-älypuhelimen tai tabletin profiilikuvaa, voit siirtyä Asetukset- hammaspyörän kuvakkeeseen, koska se on nopein tapa käyttää käyttäjäprofiileja.
Voit myös siirtää sormeasi ruudulle ylhäältä alas avataksesi pika-asetusten valikon ja painamalla oikeassa yläkulmassa näkyvää valokuvaa tai kuvaketta.

2
Asetukset-toiminnon sisällä sinun täytyy mennä alas, kunnes löydät Laite-osioon luokitellun ' Käyttäjät ' -vaihtoehdon.
Älä tee virheitä ja mene Tilit-tiliin, koska tämä toinen luokka sisältää eri tilit (posti, sosiaaliset verkostot, pelit ...), jotka olet liittänyt älypuhelimesi sovelluksiin .

3
Sinun on valittava käyttäjäprofiili, johon haluat muuttaa valokuvaa . Jos et ole luonut mitään, oletusarvoisesti näet sen, jonka olet määrittänyt omaksi ja vierasvaihtoehdoksi. Jos sinulla on useampi kuin yksi, valitse sopiva napsauttamalla nimeä tai kuvaa.

4
Seuraavaksi ilmestyy ponnahdusikkuna, jossa on profiilin perustiedot, eli nimi ja kuva, johon olet liittynyt. Voit muokata sitä vain napsauttamalla kuvaa ja näytetään kaksi vaihtoehtoa:
- Ota valokuva : matkapuhelimesi pyytää sinua käyttämään kameran toimintoja ja ottamaan kuvan.
- Valitse valokuva Galleriassa: sinun on etsittävä tiedostojasi uudesta profiilikuvastasi.

5
Tällä hetkellä olet valinnut kuvan, sinun on ehkä leikattava se Android-profiilikuvalle varattuun tilaan ja annettava sille neliömuotoinen. Voit muokata sitä lähemmäksi tai lähemmäksi, mutta se on aina pidettävä neliömuotoisena (vaikka se näkyy sitten pyöreällä kehyksellä) estääkseen sen muodonmuutoksen.

6
Kun tämä on tehty, voit nähdä uuden profiilikuvasi Android-käyttäjätietojen ponnahdusikkunassa, kun taas taustalla näet edellisen kuvan. Lopuksi, prosessi on suoritettava painamalla Hyväksy, ja olet jo onnistunut muuttamaan Android-profiilikuvaasi.