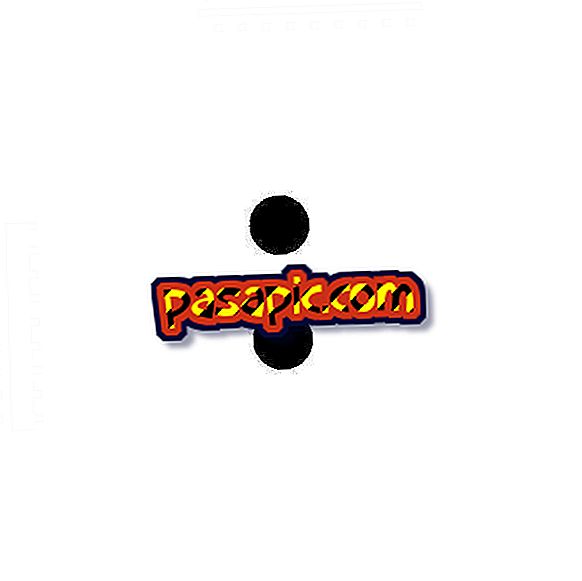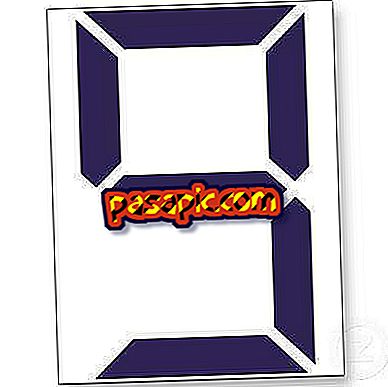PDF-tiedoston hakeminen

Haluatko etsiä sanaa liian pitkässä PDF-muodossa ja et tiedä, miten se tehdään? Unohda täysin alkeellinen tekniikka, jolla teet sen manuaalisesti, lukemalla sivun sivulle, kunnes löydät tämän termin, ja on nopea ja helppo tapa hakea pdf-tiedostoista.
Tästä syystä haluamme tässä artikkelissa selittää askel askeleelta ja esimerkin siitä, miten hakea PDF-muodossa, joten sinulla ei ole mitään ongelmia, kun etsit termejä tämän laajennuksen tiedostossa.
Seuraavat vaiheet:1
Ensimmäinen askel PDF-dokumentissa on tietysti avata tiedosto, johon haluat löytää tietyn sanan tai lauseen. Yleisin ohjelma tällaisten asiakirjojen avaamiseksi on Adobe Reader, joten oletuksena se avautuu todennäköisesti tällä ohjelmistolla. Tämän artikkelin havainnollistamiseksi otamme PDF-tiedoston ja satunnaisen esimerkin selittääksesi seuraavat vaiheet.

2
Joten, sinun täytyy mennä ylävalikkoon "Muokkaa" ja napsauta sitten " Etsi " -vaihtoehtoa, joka näkyy kiikariparin symbolin vieressä. Jos haluat, voit myös valita näppäimistön pikanäppäimen: CTRL + F, eli painamalla "Ohjaus" -näppäintä ja sen jälkeen näppäimistön F-kirjainta. Jos käytät samaa ohjelmaa Mac-tietokoneessa, paina: cmd + f
Jos haluat muistaa tämän pikakuvakkeen tai pikakuvakkeen, voit ajatella englanninkielistä termiä, joka tarkoittaa hakua: "etsi", joten tämän sanan alku on se, joka liittyy CTRL-näppäimeen.

3
Tällä hetkellä tekstiruutu ilmestyy näytön oikeaan yläosaan, jossa sinun on kirjoitettava sana, lauseke tai lause, jota haluat etsiä PDF-tiedostosta . Seuraavaksi sinun täytyy klikata 'Seuraava' -painiketta tai painaa näppäimistön Enter-näppäintä. Näin Adobe Reader etsii tiedoston koko tekstistä, kunnes löydät kaikki tulokset, jotka vastaavat kirjoittamiasi tietoja.
Oletamme esimerkiksi, että haluamme löytää sanan "data", joten kirjoitamme sen ponnahdusikkunaan ja me annamme sen. Korostamme automaattisesti kaikki asiakirjan lauseet, jotka sisältävät tämän termin, ja voimme siirtyä yhdestä toiseen käyttämällä 'Seuraava' -painiketta.

4
Jos haluat tehdä tarkemman haun .pdf-dokumentissa, valitse valikkovaihtoehto: 'Muokkaa / Tarkennettu haku' ; ja jos haluat tehdä sen näppäimistöltä, tässä tapauksessa sinun on painettava tätä järjestystä: Shift + Shift + CTRL + F.
'Shift / Shift' -toiminnolla tarkoitetaan näppäintä, jonka avulla kirjoitat yhden ison kirjaimen, joka sisältää kuvakkeen, joka on ylösnuolen muodossa ja sijaitsee vain "Ohjauksen" yläpuolella.

5
Tällä kertaa pdf-lukijan vieressä näkyy uusi ikkuna hakukoneen kanssa, jos haluat kirjoittaa sanan tai lauseen, mutta monia muita vaihtoehtoja voit valita:
- Hae nykyisessä asiakirjassa tai koko tietyssä paikassa.
- Täydelliset sanat: tarjoavat vain tulokset, jotka vastaavat koko sanaa, eikä niiden osia.
- Coinc. isot / pienet kirjaimet: jos etsit sanaa, jossa on tietty kirjoitus suurilla ja pienillä kirjaimilla.
- Sisällytä kirjanmerkit: haku tehdään myös asiakirjan kirjanmerkkeihin.
- Sisällytä kommentit: sitä haetaan jopa pdf-kommenteissa.
Esimerkkimme jälkeen me tarkastelemme pdf: ssä sanaa "Data", joka on kirjoitettu alun perin isolla kirjaimella, ja pyydämme, että löydät meidät ne, jotka ovat täsmälleen kirjoituksessa, aktivoimalla "Coinc". isot / pienet kirjaimet.

6
Tällä tavoin Adobe Readerin PDF-tiedostojen tarkennettu haku näyttää meille tulosikkunassa kaikki havaitut ottelut sekä näkyvän tekstin. Jos löytyy useampi kuin yksi tulos, voit nähdä ne yksitellen valitsemalla ne luettelosta.
Huomaa, että jotkin PDF-asiakirjat ovat suojattuja, eivätkä anna sinun etsiä tekstiä, joten suosittelemme tarkistamaan tämän artikkelin pdf-tiedoston tarkistamisesta.