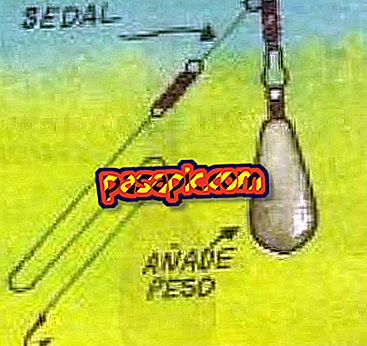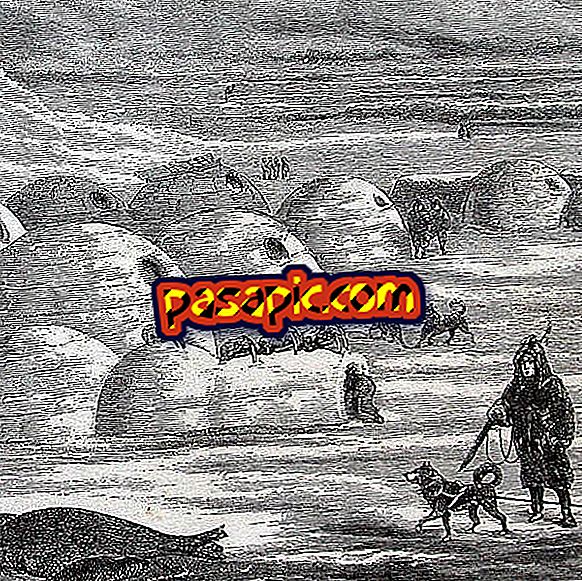Kuvan lisääminen Gmail-allekirjoitukseen

Haluatko muokata sähköpostisi Gmailissa ? Yksi tämän sähköpostipalvelimen tarjoamista vaihtoehdoista on se, että jokaisen lähettämäsi sähköpostin alla näkyy henkilökohtainen allekirjoitus, jossa näkyvät tiedot, kuten nimesi, puhelinnumerosi, verkkosivustosi osoite jne.. Lisäksi voit myös lisätä kuvan, kuten esimerkiksi yrityksen logon, joka näyttää ammattimaisemman sähköpostiviestisi. Tässä artikkelissa kerrotaan, miten voit lisätä kuvan Gmail-allekirjoitukseen yksinkertaisin vaihein, jotka auttavat sinua saamaan sen.
1
Ensimmäinen askel lisätä kuva Gmail-allekirjoitukseen on käyttää sähköpostitiliäsi käyttäjänimelläsi ja salasanallasi, ja kun olet postilaatikossa, sinun täytyy napsauttaa näkyvän pyörän symbolia näytön oikeassa yläkulmassa. Kun olet napsauttanut, avautuu valikko, jossa sinun täytyy tarkistaa vaihtoehto " Kokoonpano ".

2
Kun täällä on valikko, jossa on eri vaihtoehtoja. Sinun täytyy laskea kohdistinta, kunnes näet vaihtoehdon "Allekirjoitus" ja olet oletuksena merkitty "Ei allekirjoitusta". Jos haluat laittaa allekirjoituksen, sinun täytyy vain tarkistaa seuraava ruutu ja lisätä tekstikenttään haluamasi yhteystiedot. Ruudun yläosassa näet eri tyylin editorit, joissa voit valita fontin, koon, värin ja niin edelleen.

3
Jos haluat lisätä kuvan Gmail-allekirjoitukseen, sinun on vain napsautettava laatikkoa, jossa on valokuvan muoto, kuten näytämme liitteenä olevassa kuvassa. Sinun on pidettävä mielessä, että kuvien lisäämiseksi täällä on kopioitava URL-osoite, johon kuva on .

4
Siinä tapauksessa, että selaat Google Chromen avulla, saat kuvan linkin vain siirtymällä kyseiseen verkkosivustoon, josta haluat poimia sen ja asettaa kohdistimen kuvan päälle. Valitse hiiren vasemmalla painikkeella ja näyttöön tulee valikko, jossa yksi vaihtoehdoista on suoraan " Kopioi kuvan URL-osoite ".

5
Palaan Gmailiin, ja kun olemme merkinneet allekirjoituksen editorin kuvasymbolin, napsautamme hiiren vasenta painiketta ja valitsemme vaihtoehdon " Liitä ", jos haluat asettaa valitun kuvan URL-osoitteen aiemmin.

6
Ja jos URL-osoite on hyvin kopioitu, näet heti valitsemasi kuvan esikatselun ja sinun täytyy klikata "Hyväksy", joka lisätään Gmail-allekirjoituksen viereen. Ennen kaikkea sinun on tiedettävä, että Gmail ei ole vastuussa valitsemastasi kuvista, joten se ei toimi tekijänoikeusrikkomusten tapauksessa.

7
Jos selaat Internet Explorerilla, sinun täytyy vain merkitä hiiren oikeanpuoleisella painikkeella kuva, jonka haluat lisätä Gmail-allekirjoitukseen, ja siirry " Ominaisuudet " -asetukseen, tässä ruudussa valokuvan tiedot tulevat näkyviin samoin kuin URL-osoitteen, jonka tarvitsee vain kopioida ja liittää, kuten juuri selitimme.
8
Jos haluat ladata valokuvan Gmail-allekirjoitukseen eikä käytä sellaista, joka on Internetissä, on olemassa temppu, jonka avulla voit tehdä niin. Tätä varten meidän on käytettävä "Drive" Gmail -sovellusta, joka löytyy näytön oikeassa yläkulmassa olevasta ruudusta valokuvan vieressä olevien pisteiden kohdalla. Napsauta siellä ja näet eri Google-sovellukset, valitse kansio valitsemalla "Drive".

9
Kun olet asemassa, sinun on tarkasteltava vasemmanpuoleista osaa ja valitse "Uusi" ja napsauta sitten "Lataa tiedostoja" ladataksesi valokuvan, jonka haluat lisätä Gmail-allekirjoitukseen . Kun se on ladattu asemaan, sinun täytyy napsauttaa kuvaa ja esikatselutilassa näet, miten eri kuvakkeet näkyvät yläosassa ja joista yksi on jakaa; valitse se.

10
Sitten sinun tarvitsee vain klikata " Kopioi linkki " ja siirtyä allekirjoituksen kokoonpano-osioon ja kun se kertoo kopioida URL-osoitteen, jonka olet juuri liittänyt asemaan. Tällä tavoin voit ladata haluamasi kuvan Gmail-allekirjoitukseen ilman, että sitä tarvitsee julkaista Internetissä.
11
Ja jos allekirjoituksen muokkaamisen lisäksi haluat, että sähköpostiviestin osa on toimenpide, kerromme askel askeleelta, miten muutat Gmail-taustakuvaa ja miten voit luoda automaattisen vastauksen Gmailissa. lomaa tai poissaoloa työssä.